How to create an EU Login account and edit your user profile.
Sign up
In order to log into the Knowledge Centre on Translation and Interpretation, you will firstly need to register with EU Login.
There are three possibilities:
1. You already have an EU Login account and you are not yet logged in:
You can click on the button EU Login in the top right corner of the screen, and you will be redirected to the EU login page. In that case you can go directly to Step 3.

2. You have an EU Login account and you are already logged in:
You can click on EU Login in the top right corner of the screen, and you will be immediately redirected to the site.
3. You don't have an EU Login account yet:
Click on the link Create an EU Login account in the top right corner of the screen.
STEP 1 - Create an EU Login account
Click on the link Create an account.
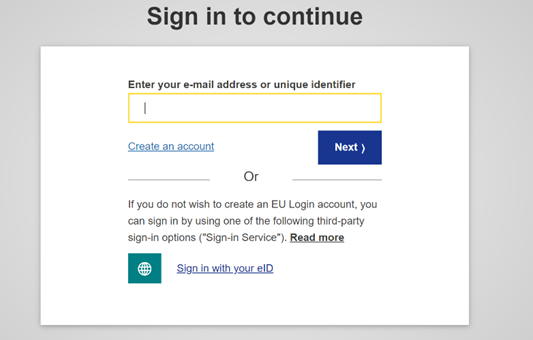
Fill in the provided form with your personal details:

- First name – Your first name cannot be empty and can contain letters in any alphabet;
- Last name – Your last name cannot be empty and can contain letters in any alphabet;
- E-mail – An e-mail address that you have access to;
- Confirm e-mail – Type your e-mail address again to make sure it is correct;
- E-mail language – The language used for e-mails (regardless of the language used in the interface). It guarantees that you are able to understand these e-mails even if they were triggered mistakenly. EU Login only sends you e-mails for validating your identity or for notifying you about security events affecting your account;
- Enter the code – By entering the letter and numbers in the picture, you demonstrate that you are a human being who is legitimately creating an account. If the code is too difficult to read, click on the button with two arrows to generate a new one
- Check the privacy statement by clicking on the link and tick the box to accept the conditions;
- Click on Create an account to proceed.
If the form is correctly filled in, an e-mail is sent to the address you provided in order to verify that you have access to it.
After a couple of seconds, you should receive an e-mail in your mailbox. If you cannot find the e-mail, check your spam or junk folder.
STEP 2 - Set a password
Click the link in the e-mail or copy/paste it in the address bar of your browser.
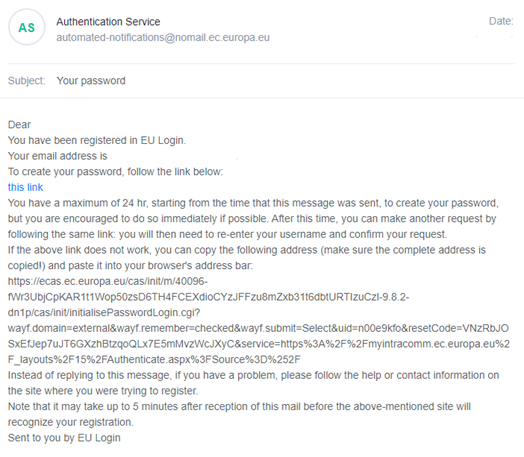
You are invited to select a password and to confirm it to make sure you did not mistype it.
The e-mail field is prefilled and cannot be changed.
It should contain the e-mail address you provided previously.
Type the password you want to use in the New password field. It must contain at least 10 characters and a combination of:
- upper case letters,
- lower case letters,
- numbers and
- special characters.

Select a password as long and as complex as you can in order to make your account more secure but keep in mind that you will have to remember it.
Type your password again in Confirm new password and click on Submit.
You are now authenticated and can proceed to the service you want to use.
Click on Proceed in order to do so.
STEP 3 - Sign in
Once your EU Login account is created, you can use it to access a multitude of services. While accessing these services, the EU Login screen will display when authentication is needed.
Enter the e-mail address you provided when creating your EU Login account in the Use your e-mail address field and click on Next.
Your e-mail address will automatically be remembered so that you can skip this step next time you use the same browser on the same PC.
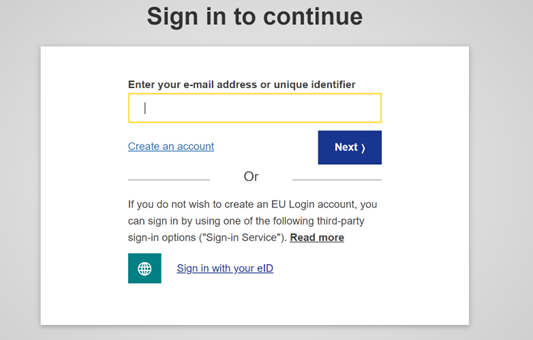
STEP 4 - Select your verification method
In addition to your password, you will be required to choose a further verification method. EU Login supports a variety of verification methods: we recommend you to use the EU Login App, as it the most intuitive:
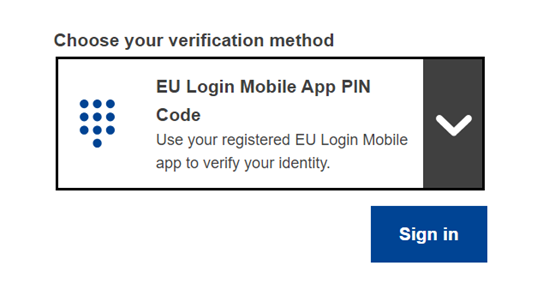
In order to use this verification method, you will need to add a mobile device to your EU Login account. This guideline includes an instruction video. Several verification methods require using the EU Login App. The EU Login App is an application that you can install on your mobile device from the Google Play Store (Android), the App Store (iOS) or the Windows Store (Windows Phone). You first need to initialize the application. Using the EU Login App in combination with the password provides additional security. Some useful guidelines can be found here.
Please note that some verification methods might not be available while accessing some specific services.
STEP 5 - Edit your user profile
Once you have created an EU Login account and have signed in the Knowledge Centre on Translation and Interpretation, you will be able to access and edit your user profile. In case of issues, please write to mailto:SCIC-KNOWLEDGE-CENTRE@ec.europa.eu.
Click on the arrow beside your name in the top of the screen, then on My account.

In your user profile, when you click Edit, you can enter the following information:
- First and last name
- Department
- Organisation
- Category (select one from the drop-down menu)
- Role (free text)
- Languages (tick the boxes)
- Your social media accounts, if you wish
- Visibility: if YES is ticked, other users will be able to find you in the Networking list, and your name will be displayed in the communities you belong to. If NO is ticked, other users will not be able to see you anywhere
- Hide mail: if this box is ticked, other users will not see a "Contact me" button on your profile, and they will not be able to send you messages. If the box is not ticked, a "Contact me" button will be displayed on your profile, and others will be able to send you messages, which you will receive in the inbox of the email account you used to create your EU Login, or contact you via your social media accounts
- About me (free text): write something about your profession, interests, experience… You can also indicate how you prefer to be contacted by other users
- Click on save
When you click Configuration you can upload a profile picture, if you wish.
