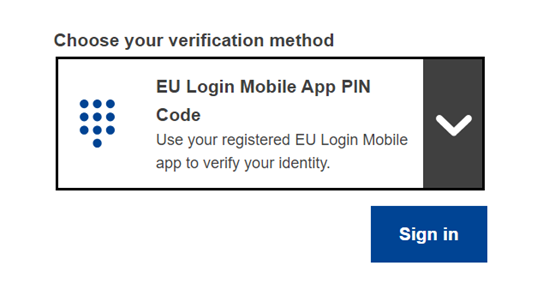Jak si vytvořit účet u služby EU Login a jak si nastavit uživatelský profil.
Registrace
Do Znalostního centra na téma tlumočení se mohou přihlásit pouze uživatelé, kteří již mají účet u služby EU Login.
Existují tři možnosti:
1. Máte účet u služby EU Login, ale nejste k němu v této chvílipřihlášeni:
Stačí kliknout na tlačítko EU Login v pravém horním rohu stránky, které vás na stránku EU Login přesměruje. Pak můžete přejít přímo ke kroku č. 3.

2. Máte účet u služby EU Login, a jste k němu v této chvíli přihlášeni:
Stačí kliknout na tlačítko EU Login v pravém horním rohu stránky, které vás přesměruje na příslušnou stránku znalostního centra.
3. Nemáte účet u služby EU Login:
Klikněte na Vytvořit účet u služby EU Login v pravém horním rohu stránky.
KROK č. 1: Vytvoření účtu u služby EU Login
Klikněte na odkaz Vytvořit účet.
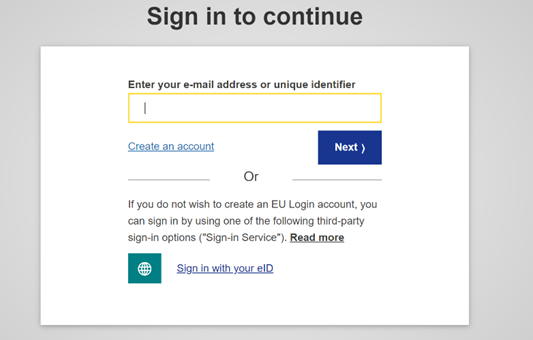
Vyplňte formulář s osobními údaji:

- Jméno – pole se jménem nesmí zůstat prázdné. Může obsahovat písmena jakékoli abecedy.
- Příjmení – pole s příjmením nesmí zůstat prázdné. Může obsahovat písmena jakékoli abecedy.
- E-mail – e-mailová adresa, k níž máte přístup.
- Potvrďte e-mail – pro ověření správnosti zadejte svou e-mailovou adresu ještě jednou.
- Jazyk korespondence – jazyk používaný v e-mailové korespondenci (bez ohledu na jazyk použitý v rozhraní). Tak je zaručeno, že adresát bude obsahu e-mailů rozumět, i kdyby byly zaslány omylem. Služba EU Login vám zasílá e-maily pouze v případě, že je třeba ověřit vaši totožnost nebo vás upozornit na případný bezpečnostní incident, který má na váš účet nějaký dopad.
- Zadejte kód – Zadáním písmen a čísel na obrázku prokážete, že si účet vytváří osoba, nikoli automatický program. Pokud kód není dobře čitelný, kliknutím na tlačítko se dvěma šipkami si zobrazíte nový.
- Seznamte se s prohlášením o ochraně osobních údajů. Stačí kliknout na odkaz a zaškrtnutím daného políčka potvrdit svůj souhlas s podmínkami používání služby.
- Poté klikněte na Vytvořit účet.
Pokud jste vyplnili veškeré údaje správně, bude vám na adresu, kterou jste poskytli, zaslán e-mail.
Měli byste ho obdržet do několika vteřin. Pokud tomu tak není, zkontrolujte si ještě složku s nevyžádanou poštou.
KROK č. 2: Vytvoření hesla
Klikněte na odkaz v e-mailu nebo ho zkopírujte a vložte do adresního řádku svého internetového prohlížeče.
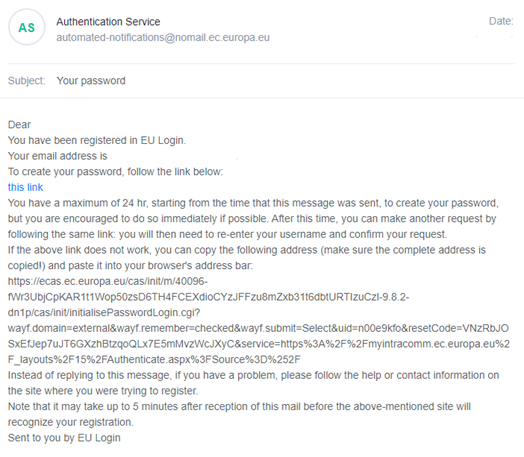
Poté budete vyzváni, abyste si zvolili heslo a potvrdili jej, aby jste se ujistili, že v něm není nechtěný překlep.
Pole s e-mailovou adresou je vyplněno předem a nelze ho měnit.
Mělo by obsahovat e-mailovou adresu, kterou jste uvedli dříve.
Zadejte heslo, které chcete používat, do pole s názvem Nové heslo. Heslo musí obsahovat nejméně deset znaků a kombinaci:
- velkých písmen,
- malých písmen,
- čísel a
- zvláštních znaků.
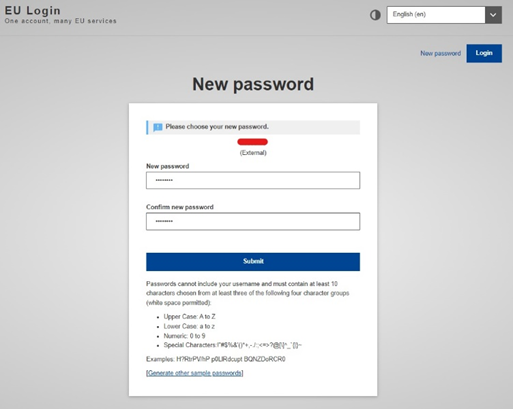
V zájmu zajištění co největší bezpečnosti vašeho účtu si vyberte co nejdelší a nejsložitější heslo, nicméně takové, které si bez problémů zapamatujete.
Zadejte heslo znovu do pole Potvrdit nové heslo a klikněte na Odeslat.
Nyní je vaše totožnost v systému ověřena a můžete začít používat požadovanou službu.
Klikněte na Pokračovat.
KROK č. 3: Přihlášení
Jakmile si zřídíte účet u služby EU Login, můžete ho využít k přístupu k různým platformám a službám. Pokud bude u některé z nich potřeba ověření vaší totožnosti, zobrazí se vám okno s přihlášením ke službě EU Login.
Zadejte e-mailovou adresu, kterou jste uvedli při zřizování účtu u služby EU Login, a klikněte na Další.
Systém si vaši e-mailovou adresu uloží, takže pokud se budete přihlašovat ke službě EU Login ze stejného počítače pomocí stejného prohlížeče, budete moci tento krok přeskočit.
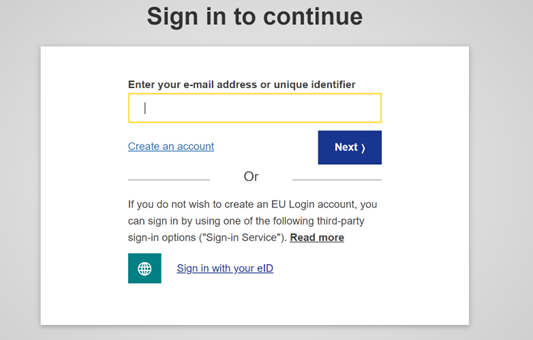
KROK č. 4: Výběr způsobu ověření totožnosti
Kromě zadání hesla si budete muset vybrat ještě jednu metodu ověřování totožnosti. Služba EU Login jich podporuje několik: Doporučujeme vám si zvolit jednu z následujících dvou (jsou nejintuitivnější).
Aplikace EU Login používá několik metod ověřování. Aplikaci EU Login si na mobilní zařízení můžete nainstalovat z Google Play Store (Android), App Store (iOS) nebo Windows Store (Windows Phone). Nejprve je třeba aplikaci spustit. Použijete-li spolu s heslem i verifikaci přes aplikaci EU Login, získáte dodatečné zabezpečení. Užitečné tipy a pokyny najdete zde.
Některé metody ověřování nemusí být k dispozici u všech nabízených služeb a platforem.
KROK č. 5: Nastavení uživatelského profilu
Jakmile si účet u služby EU Login vytvoříte, můžete se zaregistrovat do znalostního centra na téma tlumočení. Zde si můžete nastavit svůj uživatelský účet a později ho podle potřeby upravovat. V případě potíží pište na adresu SCIC-KNOWLEDGE-CENTRE@ec.europa.eu.
Klikněte na modrou šipku vedle svého jména v pravém horním rohu obrazovky a poté na Můj účet.
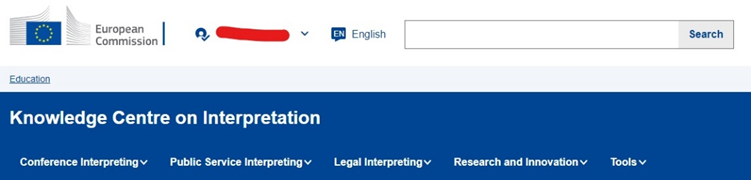
Ve svém uživatelském profilu můžete uvést tyto informace:
- Jméno a příjmení
- Kategorie (vyberte ze seznamu)
- Role (volný text)
- Jazyky (vyberte z rozbalovací nabídky)
- Vaše účty na sociálních sítích (volitelné)
- Viditelnost jména: Zaškrtnutím této kolonky souhlasíte s tím, že se vaše jméno bude zobrazovat v seznamu kontaktů a bude viditelné i v komunitách a diskusních skupinách, do nichž jste přihlášeni. Pokud kolonku nezaškrtnete, nebude se vaše jméno ostatním uživatelů nikde zobrazovat.
- Skrýt e-mail: Zaškrtnutím této kolonky zajistíte, že se ostatním uživatelům nebude u vašeho profilu zobrazovat tlačítko „Kontakt“, takže vám nebudou moci zasílat zprávy. Pokud zůstane kolonka nezaškrtnutá, bude tlačítko „Kontakt“ u vašeho profilu viditelné a ostatní uživatelé vám tak budou moci zasílat zprávy na e-mailovou adresu, kterou jste uvedli u účtu EU Login, nebo vás kontaktovat pomocí sociálních médií.
- Informace o mně (volný text): Zde můžete uvést několik slov o svém povolání, zájmech, zkušenostech s tlumočením atp. Kromě toho zde můžete napsat, jak vás mohou ostatní uživatelé kontaktovat.
- Nahrát fotografii (volitelné)
- Klikněte na Uložit