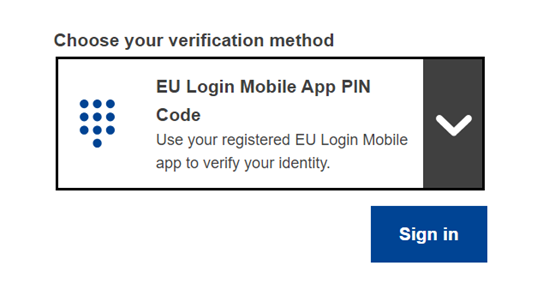Erstellung eines EU-Login-Kontos und Bearbeitung Ihres Nutzerprofils
Anmelden
Um sich beim Dolmetsch-Wissenszentrum einloggen zu können, brauchen Sie zunächst ein EU Login.
Hierbei gibt es drei Möglichkeiten:
1. Sie haben bereits ein EU-Login-Konto, sind aber noch nicht angemeldet:
Klicken Sie bitte auf die Schaltfläche EU Login in der rechten oberen Ecke des Bildschirms. Sie werden auf die EU-Login-Seite weitergeleitet. In diesem Fall können Sie direkt zu Schritt 3 springen.

2. Sie haben ein EU-Login-Konto und sind bereits angemeldet:
Klicken Sie bitte auf die Schaltfläche EU Login in der rechten oberen Ecke des Bildschirms. Sie werden unmittelbar weitergeleitet.
3. Sie haben noch kein EU-Login-Konto:
Klicken Sie bitte auf den Link Einrichtung eines EU-Login-Kontos in der rechten oberen Ecke des Bildschirms.
Schritt 1 - EU-Login-Konto erstellen
Klicken Sie auf den Link Konto erstellen.
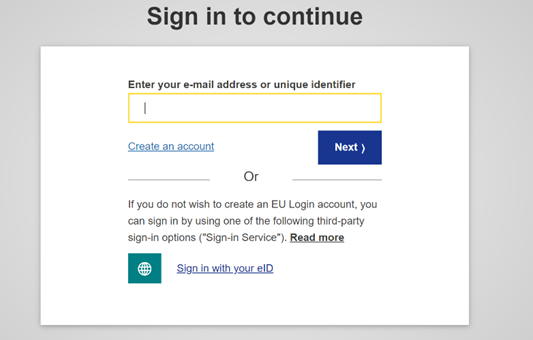
Tragen Sie bitte Ihre persönlichen Angaben in das Formular ein:

- Vorname – Dieses Feld muss ausgefüllt werden. Buchstaben aus allen Alphabeten sind zulässig.
- Nachname – Dieses Feld muss ausgefüllt werden. Buchstaben aus allen Alphabeten sind zulässig.
- E-Mail – eine E-Mail-Adresse, unter der Sie zu erreichen sind.
- E-Mail bestätigen – Geben Sie Ihre E-Mail-Adresse zur Sicherheit bitte noch einmal ein.
- Sprachwahl E-Mail-Korrespondenz – die Sprache für den Schriftverkehr per E-Mail, unabhängig von der Sprache der Oberfläche. So stellen wir sicher, dass diese E-Mails verstanden werden, auch wenn sie versehentlich verschickt wurden. EU Login sendet Ihnen nur E-Mails, um Ihre Identität zu überprüfen oder um Sie über sicherheitsrelevante Ereignisse betreffend Ihr Benutzerkonto zu informieren.
- Code eingeben – Mit der Eingabe des Buchstaben und der Zahlen aus der Abbildung bestätigen Sie, dass Sie kein Roboter sind, und dass das Konto somit rechtmäßig eingerichtet wird. Wenn Sie den Code nicht entziffern können, klicken Sie bitte auf die Schaltfläche mit den beiden Pfeilen, um einen neuen Code anzufordern.
- Rufen Sie die Datenschutzerklärung über den Link ab und klicken Sie anschließend das Kästchen an, um ihr zuzustimmen.
- Klicken Sie auf Konto einrichten.
Ist das Formular korrekt ausgefüllt, erhalten Sie zur Bestätigung eine E-Mail an die von Ihnen angegebene Adresse.
Diese E-Mail sollte nach wenigen Sekunden in Ihrem Postfach sein. Wenn Sie die E-Mail nicht finden, schauen Sie bitte in Ihrem Spam-Ordner nach.
Schritt 2 – Passwort festlegen
Klicken Sie auf den Link in der E-Mail oder kopieren Sie ihn in die Adresszeile Ihres Browsers.
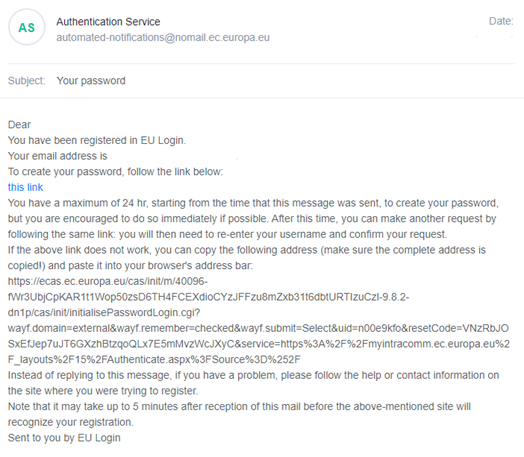
Sie werden gebeten, ein Passwort festzulegen und zur Sicherheit zu bestätigen.
Das E-Mail-Feld ist bereits ausgefüllt und kann nicht geändert werden.
Hier sollte die zuvor von Ihnen angegebene E-Mail-Adresse stehen.
Geben Sie das Passwort‚ das Sie verwenden möchten, in das Feld Neues Passwort ein. Das Passwort muss aus mindestens 10 Zeichen bestehen und Folgendes enthalten:
- Großbuchstaben,
- Kleinbuchstaben,
- Zahlen und
- Sonderzeichen.
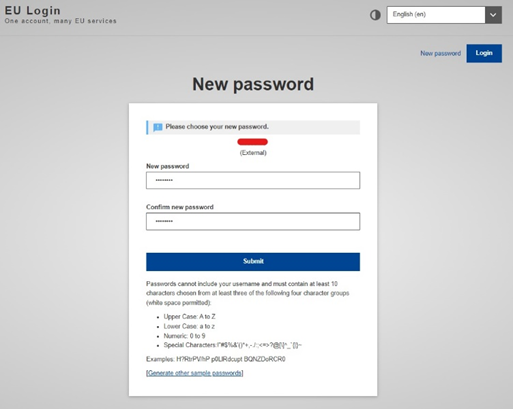
Wählen Sie ein möglichst langes und komplexes Passwort, um Ihr Benutzerkonto bestmöglich zu schützen. Bedenken Sie jedoch, dass Sie es sich auch merken müssen.
Geben Sie Ihr Passwort erneut in Neues Passwort bestätigen ein und klicken Sie auf Abschicken.
Sie sind nun authentifiziert und gelangen zum gewünschten Dienst.
Klicken Sie hierzu bitte auf Weiter.
Schritt 3 – Anmelden
Sobald Ihr EU-Login-Konto eingerichtet ist, können Sie es für verschiedene Dienste nutzen. Beim Zugriff auf diese Dienste erscheint der EU-Login-Bildschirm, wenn eine Authentifizierung notwendig ist.
Geben Sie in diesem Fall bitte die E-Mail-Adresse, die Sie bei Erstellung Ihres EU-Login-Kontos angegeben haben, in das Feld Ihre E-Mail-Adresse verwenden ein und klicken Sie auf Weiter.
Diese Adresse wird automatisch gespeichert, sodass Sie diesen Schritt künftig überspringen können, wenn Sie denselben Browser auf demselben PC verwenden.
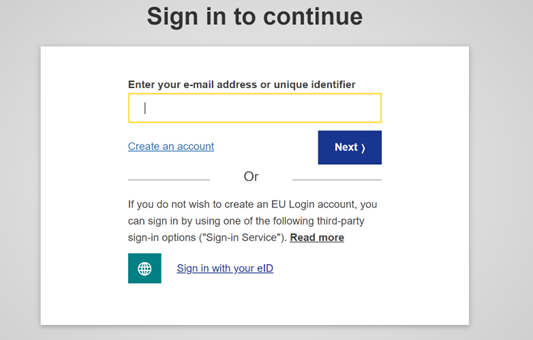
Schritt 4 – Art der Überprüfung auswählen
Zusätzlich zu Ihrem Passwort ist ein zweiter Prüfschritt erforderlich. EU Login arbeitet mit verschiedenen Formen der Überprüfung: wir empfehlen eine der beiden folgenden, die besonders intuitiv sind.
Für einige Überprüfungsmethoden brauchen Sie die EU-Login-App. Diese App können Sie aus dem Google Play Store (Android), dem App Store (iOS) oder dem Windows Store (Windows Phone) auf Ihr Handy laden. Zunächst müssen Sie die App initialisieren. In Kombination mit dem Passwort bietet die EU-Login-App zusätzliche Sicherheit. Nützliche Hinweise finden Sie hier.
Bitte beachten Sie, dass manche Überprüfungsmethoden beim Zugriff auf bestimmte Dienste möglicherweise nicht verfügbar sind.
Schritt 5 – Nutzerprofil bearbeiten
Sobald Ihr EU-Login-Konto eingerichtet ist, und Sie im Dolmetsch-Wissenszentrum angemeldet sind, können Sie Ihr Nutzerprofil einsehen und bearbeiten. Bei Problemen schreiben Sie uns unter SCIC-KNOWLEDGE-CENTRE@ec.europa.eu
Hierzu klicken Sie bitte in der rechten oberen Ecke des Bildschirms neben Ihrem Namen auf My account.
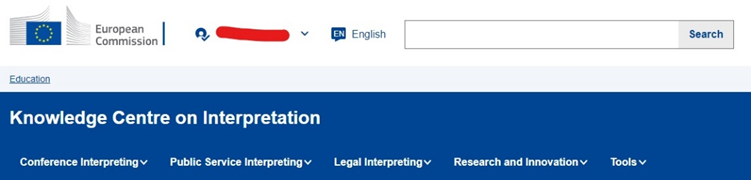
In Ihr Nutzerprofil können Sie die folgenden Informationen eingeben:
- Vor- und Nachname
- Kategorie (bitte eine aus dem Verzeichnis auswählen)
- Rolle (freier Text)
- Sprachen (aus Dropdown-Menü auswählen)
- Gegebenenfalls Ihre Social-Media-Konten
- Sichtbarkeit Wenn dieses Kästchen angekreuzt ist, können andere Nutzer Sie im Netzwerkverzeichnis finden. Ihr Name erscheint dann in den Gruppen, denen Sie angehören. Wird das Kästchen nicht angekreuzt, sind Sie für andere Nutzer unsichtbar.
- E-Mail verbergen: Wenn dieses Kästchen angekreuzt ist, sehen andere Nutzer auf Ihrem Profil keine Schaltfläche „Kontakt“ und können Ihnen somit keine E-Mail schicken. Wird das Kästchen nicht angekreuzt, erscheint auf Ihrem Profil eine Schaltfläche „Kontakt“. Hierüber können andere Ihnen Nachrichten schicken, die im Posteingang des E-Mail-Kontos landen, das Sie für die Einrichtung Ihres EU Login verwendet haben. Gegebenenfalls ist eine Kontaktaufnahme über Ihre Social-Media-Konten möglich.
- Über mich (freier Text): Hier können Sie etwas über Ihren Beruf, Ihre Interessen oder Ihre Erfahrung schreiben. Sie können auch Präferenzen für eine Kontaktaufnahme angeben.
- Sie können auch ein Foto hochladen.
- Klicken Sie auf „Speichern“.